UE4 エフェクト入門 カスケードのエミッター基本操作
【UE4 初心者向け】
今回はUE4のカスケードでよく使うエミッター操作について基礎を含め解説していきたいと思います。
以下、動画の内容を簡単にまとめてます。
目次
1,エミッターの作成、命名
2,エミッターの左右順番入れ替え(描画順について)
3,エミッターの複製
4,ソロ表示と非表示
5,別パーティクルへエミッターを移す方法
1,エミッターの作成、命名
エミッターとはエフェクトを構成する部品です。
このエミッタという場所に左詰めでエミッターが追加されていきます。
追加の仕方はこのエリアの黒い場所で右クリック、新規ParticleSpriteEmitterを選択します。
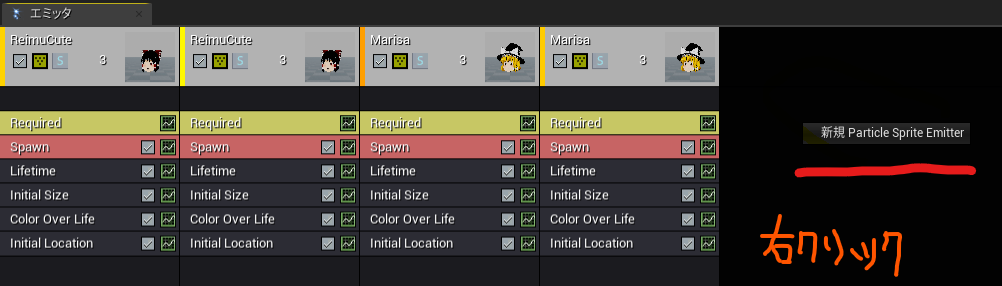
2,エミッターの左右順番入れ替え(描画順について)
エミッターには描画順というルールがあります。
左側のエミッタが手前に描写されるようになっています。
エミッターの左右入れ替えは、そのエミッターを選択した状態でキーボードの矢印キーで移動できます。
3、エミッターの複製
エミッターを複製するには、そのエミッターを右クリックから複製を選択します。
複製されたエミッターは複製元のエミッターの右隣に追加されます。

4、ソロ表示と非表示
任意のエミッターをひとつだけ表示する場合は、"S"と書かれたところを選択するとソロモードになります。
解除するにはもう一度選択もしくはパーティクルを保存するとすべてのソロモードが強制的に解除されます。
任意のエミッターを非表示にする場合は、チェックのボタンを押します。同様にもう一度押すと非表示が解除されます。
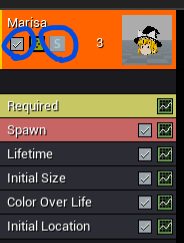
5、別パーティクルへエミッターだけをコピペする方法
コンテンツブラウザでペースト先のパーティクルデータを選択し、コピーしたいエミッターを右クリック、エミッタ項目にあるエキスポートを選択します。
全てエキスポートを選ぶとすべてのエミッターを移植することが出来ます。
以上です。