UE4 エフェクト入門 カスケードのエミッター基本操作
【UE4 初心者向け】
今回はUE4のカスケードでよく使うエミッター操作について基礎を含め解説していきたいと思います。
以下、動画の内容を簡単にまとめてます。
目次
1,エミッターの作成、命名
2,エミッターの左右順番入れ替え(描画順について)
3,エミッターの複製
4,ソロ表示と非表示
5,別パーティクルへエミッターを移す方法
1,エミッターの作成、命名
エミッターとはエフェクトを構成する部品です。
このエミッタという場所に左詰めでエミッターが追加されていきます。
追加の仕方はこのエリアの黒い場所で右クリック、新規ParticleSpriteEmitterを選択します。
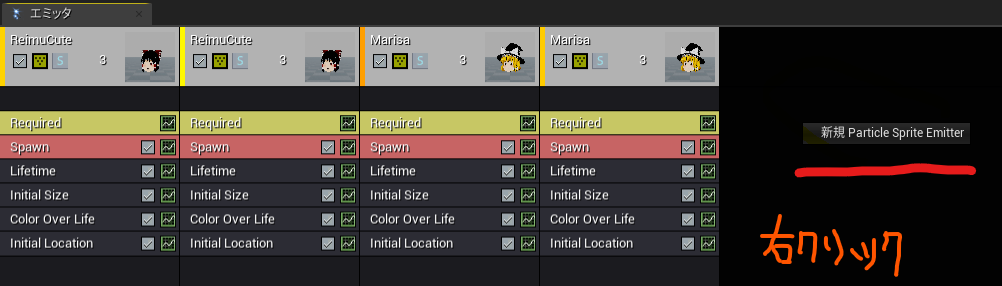
2,エミッターの左右順番入れ替え(描画順について)
エミッターには描画順というルールがあります。
左側のエミッタが手前に描写されるようになっています。
エミッターの左右入れ替えは、そのエミッターを選択した状態でキーボードの矢印キーで移動できます。
3、エミッターの複製
エミッターを複製するには、そのエミッターを右クリックから複製を選択します。
複製されたエミッターは複製元のエミッターの右隣に追加されます。

4、ソロ表示と非表示
任意のエミッターをひとつだけ表示する場合は、"S"と書かれたところを選択するとソロモードになります。
解除するにはもう一度選択もしくはパーティクルを保存するとすべてのソロモードが強制的に解除されます。
任意のエミッターを非表示にする場合は、チェックのボタンを押します。同様にもう一度押すと非表示が解除されます。
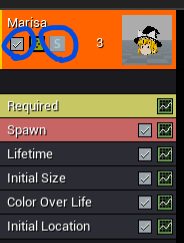
5、別パーティクルへエミッターだけをコピペする方法
コンテンツブラウザでペースト先のパーティクルデータを選択し、コピーしたいエミッターを右クリック、エミッタ項目にあるエキスポートを選択します。
全てエキスポートを選ぶとすべてのエミッターを移植することが出来ます。
以上です。
エフェクト用メッシュの作成~Ring編~
今回作るメッシュは、リング型のメッシュです。
穴が空いた円形とも言えますが、作り方としてはそれなりに独特な気がします。

大まかな作業としては、
①基本となるメッシュを構成
②UVの設定
③頂点カラーの設定
①まず、MAYAを立ち上げます。
②【環境設定】グリッドを広げて編集しやすくします。
基本的にモデリングソフトで作るメッシュの大きさは統一することを推奨します
(インポート先で大きさを合わせるのは面倒なので・・・)
MAYAのグリッドは1タイルが1センチだったはずです。
UE4上ではメッシュを1メートルくらいの大きさに統一しておきたいので、MAYAのグリッドは1辺を100センチにしておくと作業しやすいと思います。
ディスプレイ>グリッド□
※グリッドと書いてある欄の右端の□を押してグリッド設定をします。


これで適用します。
ーーー↑どんなメッシュを作る場合でもここまではいつも通りの手順でやってます↑ーーー
③基本となるメッシュを構成
作成>ポリゴンプリミティブ>円 □

設定は以下の通り。
半径50と半径15の円を適用して作ります。
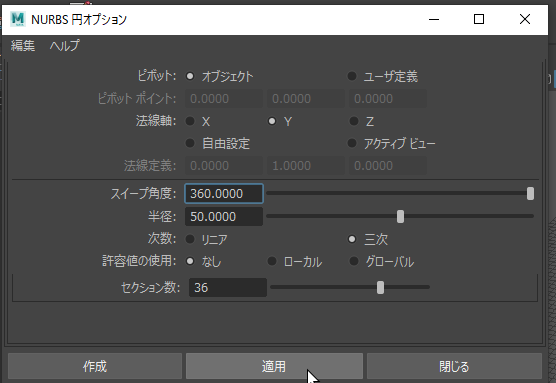

セクション数は36くらいにしておきます。
「滑らかな弧はだいたい36セクション」と覚えています。

この時点で分かる人はもう分かると思います。
今回のリング型メッシュは、2つの円のエッジ間に面を張るというやり方です。
ここから早速、面を張り工程になります。
2つの円を選択した状態で、サーフェス>ロフト □ でメッシュを張ります。

ロフトの設定は以下の通り。
セクションスパンは2
出力ジオメトリはポリゴン
タイプは四角


ロフトで生成されたメッシュを選択します。

チャネルボックス/レイヤエディタから、入力の項目にあるnurvusTessellate1のフォーマットをCVに切り替えます。

これでポリゴンの並び方などが修正されました。
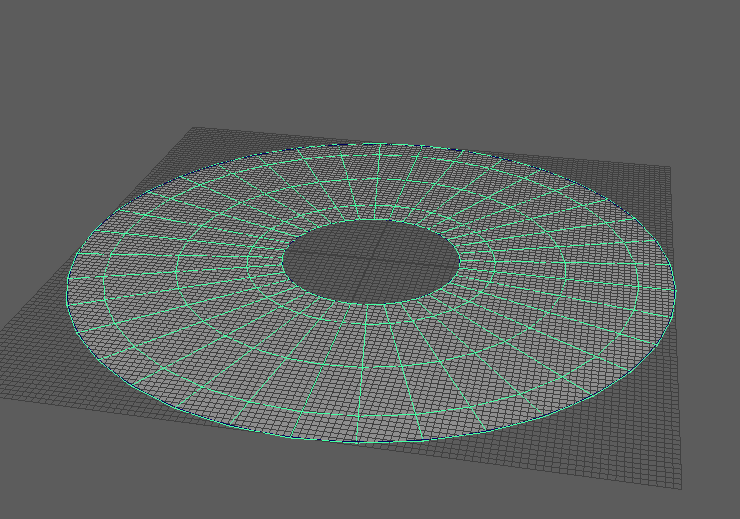
④UVを設定する。
UV>UVエディタ

現在のUVはこんな感じです。

これを修正します。
UVエディタ内の、修正>正規化 □
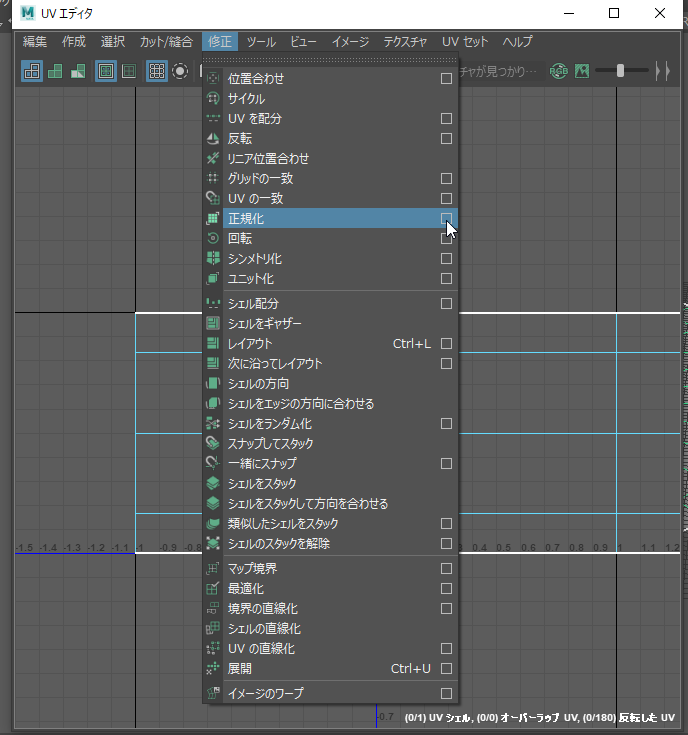
正規化の設定は以下の通り。

正規化を行うと、どこかに消えてしまいました。

こんなときは、Aキーを押してフォーカスします。

画面を広げると、全体図のどこにUVが行ってしまったのか分かりますね。
こいつを座標の原点に移動させてやります。

まず、選択をUVに切り替えます。

範囲選択でUVを全選択し、Wキーで移動ツールを呼び出して位置を調整します。


原点まで移動します。Jキー押しっぱ移動でカクカク操作できます。

位置は適切ですが、角度が適切かどうか分からないので確認します。
確認の仕方は、エッジ選択に切り替えて、UVエディタ内で選択したエッジがメッシュ側でも想定した場所になっていればOK。
今回は適切だったので修正しなくて大丈夫でした。
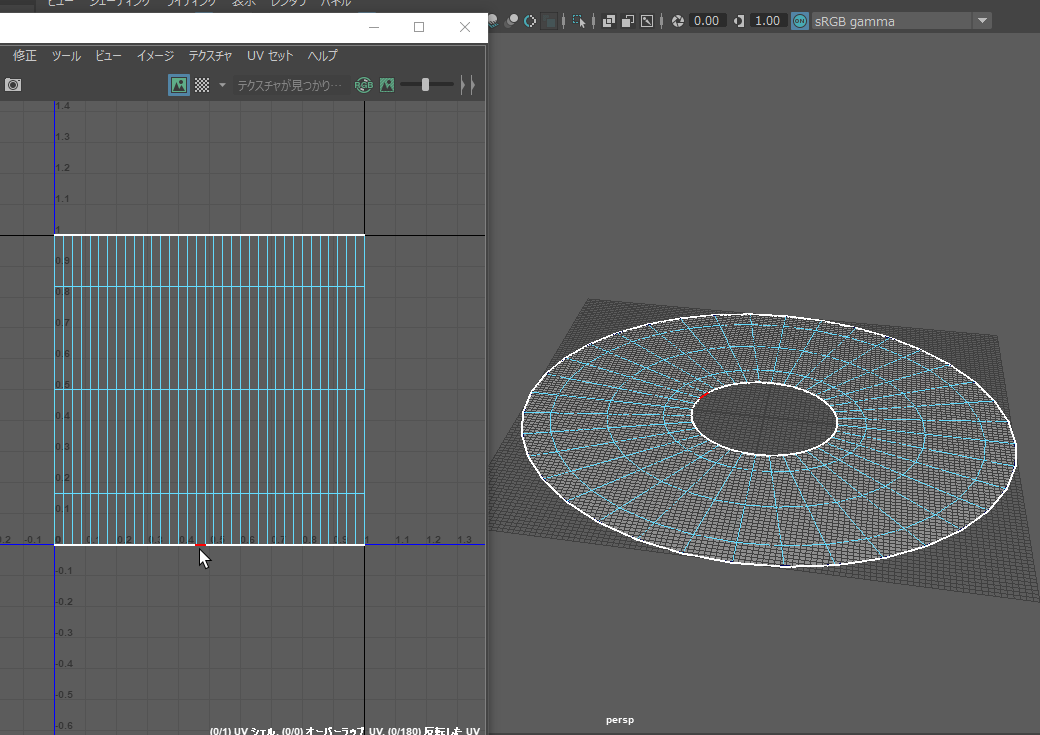
これでUVの調整が完了しました。
⑤頂点カラーを設定する。
このページのトップにある完成図を見ると、メッシュの外縁と内縁が黒くなってます。
つまり、黒いところは不透明度が0ということになります。
まずは、すべての頂点を一旦不透明にします。
頂点選択に切り替えます。


メッシュ表示>カラーの適用 □
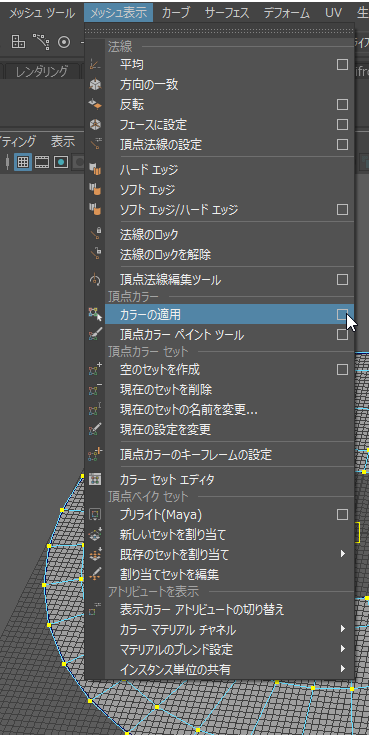

これですべての頂点のアルファ値が1になりました。つまり、まったく透けていない状態です。
ここから、透明にしたい部分の頂点を0にしていきましょうという話です。
透明にしたい部分の頂点を選択します。
まずは、内側の縁の頂点から作業します。

カラーの適用から、アルファ値を0にして適用します。

これで内側が透明になりました。
次に外側の縁の頂点も同じようにしていきます。

完成です!

エフェクト用メッシュの作成~Sphere編(半球)~
今回作るメッシュは、半球状のメッシュです。
形状は単純なので容易に作れそうな感じですが、UVの工程が少し複雑かと思います。

Youtubeでも解説してみました。
大まかな作業としては、
①基本となるメッシュを構成
②UVの設定(ここが大変)
①まず、MAYAを立ち上げます。
②【環境設定】グリッドを広げて編集しやすくします。
基本的にモデリングソフトで作るメッシュの大きさは統一することを推奨します
(インポート先で大きさを合わせるのは面倒なので・・・)
MAYAのグリッドは1タイルが1センチだったはずです。
UE4上ではメッシュを1メートルくらいの大きさに統一しておきたいので、MAYAのグリッドは1辺を100センチにしておくと作業しやすいと思います。
ディスプレイ>グリッド□
※グリッドと書いてある欄の右端の□を押してグリッド設定をします。


これで適用します。
ーーー↑どんなメッシュを作る場合でもここまではいつも通りの手順でやってます↑ーーー
③基本となるメッシュを構成
作成>ポリゴンプリミティブ>球 □
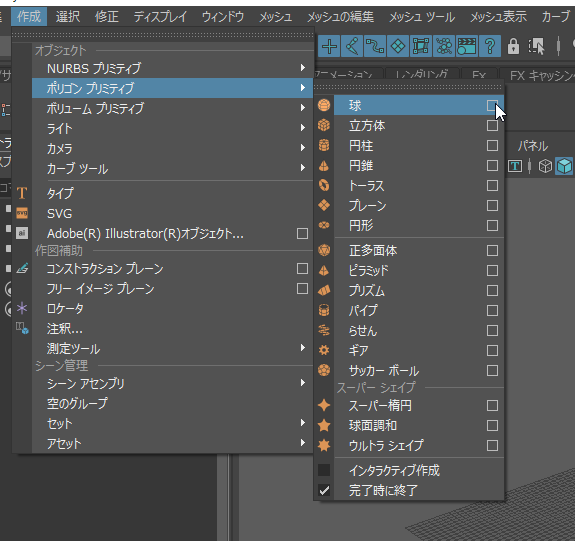
以下のように、半径や分割数などを設定します。

元となる球が作れました。

次に、下半球を削除しようと思います。
削除しやすくするために視点を変えます。
現在のパースビューから左面ビューに切り替えます。


面を削除するため、フェース選択に切り替えます。
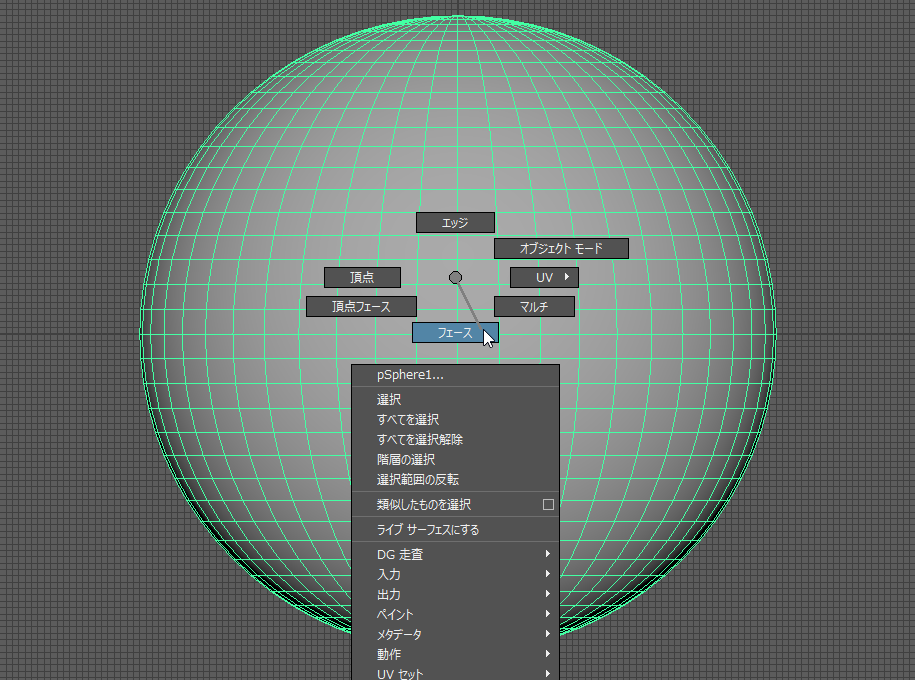
削除したいフェースを範囲選択します。
下半球だけを上手く範囲選択してください。
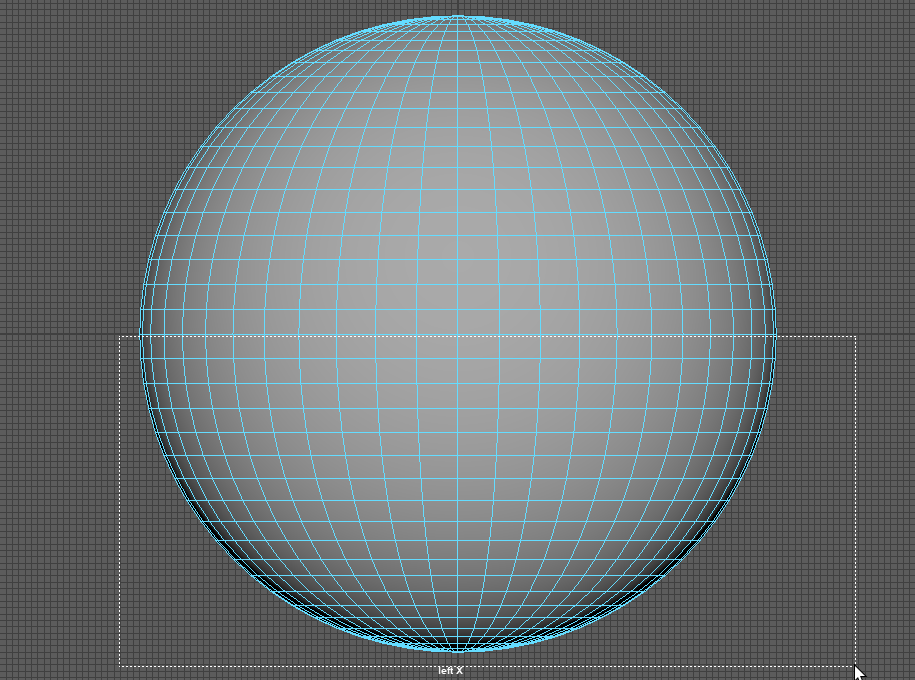
視点を近づけて正確に半球になっているか確認しておきます。

上手く半分に出来ました。
視点をパースビューに戻します。


④UV設定
試しに今の状態でUVを見てみると、上がノコギリ状になっていて、当然ですが下半分も無くなっています。

今から行う調整は、
①このノコギリ状の三角形を四角形にする
②消えた下半分の帳尻を合わせるために、縦方向にスケールを伸ばす
この2点です。
視点を上面ビューに切り替え、さらにエッジ選択モードに切り替えます。

メッシュツール>エッジループを挿入 □

エッジループのツール設定は以下の通り。
(デフォルトから弄った記憶がない)

中心の円の外側にエッジループを挿入します。
下図の通りにマウスカーソルを当ててダブルクリックすると緑色の円が表示されます。
(ダブルクリックしたエッジに対して垂直方向にエッジループが挿入されます)
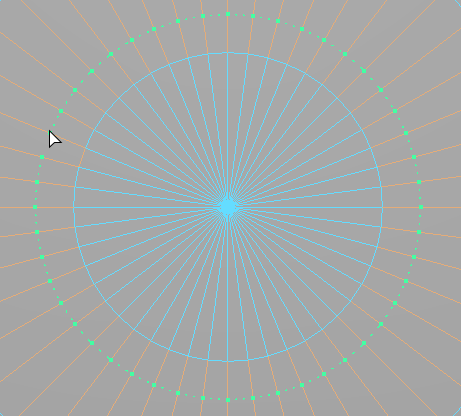
Enterキーでエッジループを確定します。
オレンジ色になれば確定完了。

エッジループの作業はこれで終わりなので、編集ツールをもとに戻します。
矢印カーソルのマークをクリック。

次に、UVで見たときノコギリ状だった部分の面を削除したいと思います。
フェース選択モードに切り替えます。

範囲選択で中心を削除します。



次に、空いた穴を塞ごうと思います。
やり方としては、穴のエッジを一周選択して、スケールで調整すれば良さそうです。
まず、穴の外周をエッジ選択で選択していきます。

一周選択が出来たら、Rキーを押してスケールの調整に移ります。

調整棒を引っ張って穴を塞ぎます。

これでギザギザのUVが四角形に統一されたはずです。
UVエディタを開いて最終調整を行います。

現在のUVはこんな感じです。

UVは、原点から(1,1)の範囲に満遍なく貼らなくてはいけないので、
まずは縦方向に大きくします。
UV選択に切り替えます。
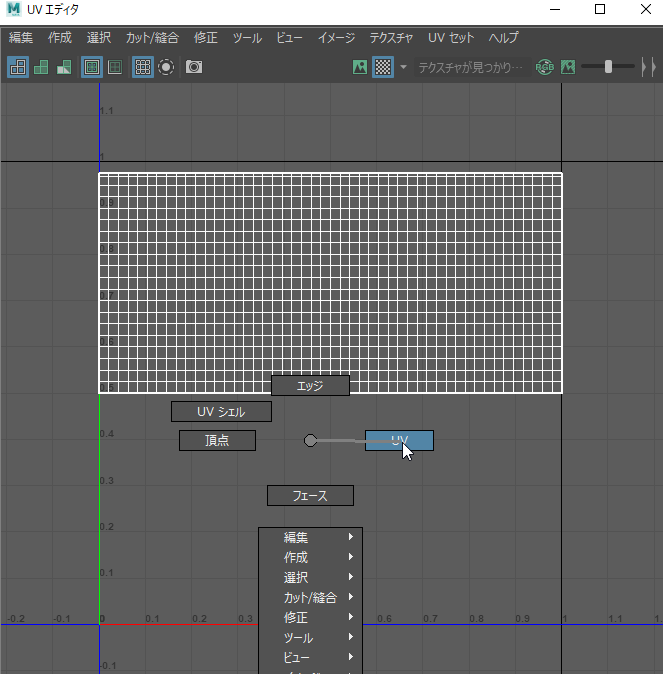
UVを全選択します。

スケールの調整をします。
JキーまたはXキーを押しながら縦に伸ばします。

上側のUVの面積を均一になるように調整します。

UVをピッタリ範囲内に合わせれば完成です。

UVエディタはそのまま閉じても大丈夫です。
これで半球型メッシュの完成です。
エフェクト用メッシュの作成~Spiral編~
今回作るメッシュは、風や衝撃波によく使われる形状のものです。
Spiral(スパイラル)と呼ぶことにします。
作り方の特徴は、アニメーション遷移でメッシュを構成するという方法です。

動画でも解説しています!
大まかな作業としては、
①基本となるメッシュを構成(今回はここが大変)
②UVの設定
③Pivotの設定
※④頂点カラーの設定(ここでは省略しますので、やり方については他ページを参照してください。)
①まず、MAYAを立ち上げます。
②【環境設定】グリッドを広げて編集しやすくします。
基本的にモデリングソフトで作るメッシュの大きさは統一することを推奨します
(インポート先で大きさを合わせるのは面倒なので・・・)
MAYAのグリッドは1タイルが1センチだったはずです。
UE4上ではメッシュを1メートルくらいの大きさに統一しておきたいので、MAYAのグリッドは1辺を100センチにしておくと作業しやすいと思います。
ディスプレイ>グリッド□
※グリッドと書いてある欄の右端の□を押してグリッド設定をします。


これで適用します。
ーーー↑どんなメッシュを作る場合でもここまではいつも通りの手順でやってます↑ーーー
③基本となるメッシュを構成
作成>カーブツール>cvカーブツール □

CVカーブ設定は下の通り。

④点を2つ打ち、辺にする。
上面ビューに切り替えると点が打ちやすいです。
16センチほどの長さにします。グリッド1単位=1センチです。

右クリック長押し>ツール完了
これで辺が完成しました。
⑤辺を複製して、90度回転させる。
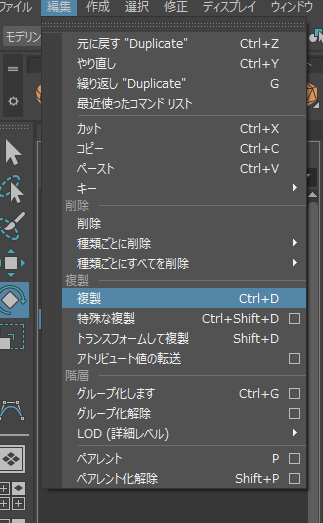

※Jキーを押しながら回転させると、ピッタリ編集できます。
⑥2つの辺を1つのグループにまとめる。
2つの辺を選択する。
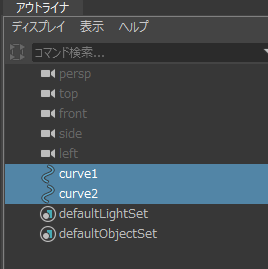
Ⅽtrl+Gキーでグループ化にする。

グループ化にすることで、親と子の関係性を持たせることが出来ます。
⑦グループ内の2つの辺を下図のように移動する。


これでアニメーションの始点となる座標のセットが出来ました。
⑧アニメーションのキーフレームを打つ。
まず、フレームレートを60fpsに切り替えます。
滑らかなカーブを作りたいので、30fpsよりも60fpsの方が適しています。

次にタイムラインの幅を1から60にセットします。
(下のバーの両端の数値を1と60にする)

2つの辺を選択状態のまま、カーソルをタイムラインの1フレーム目に合わせてSキーを押します。

すると、上図のように赤色の印が1フレーム目に表示されます。これで現在の座標が1フレーム目に登録されてますよという証になります。
次に終点となる座標を設定します。

高さを-9から30に上げました。

始点と同じ要領で、60フレーム目に目盛を合わせて現在の座標を登録します。

次は、大きさの設定をします。
完成形は、先っぽが細くて中腹が太くなっています。
つまり、30フレーム目にそのままキーを打ち、始点と終点のスケールを小さく設定すれば良さそうです。
始点と終点のスケールは0.3程度に設定しました。
30フレーム目はスケール1のままです。

現在、8フレーム目を見てみるとスケール値が0.4くらいになってますが、もう少し太くしたいので0.5くらいに編集します。
8フレームを編集したことで、同じように太くしなければいけないのが52フレーム目です。
52フレーム目もスケール値を0.5くらいにしておきます。

次に、グループのアニメーションを設定します。
グループを選択します。
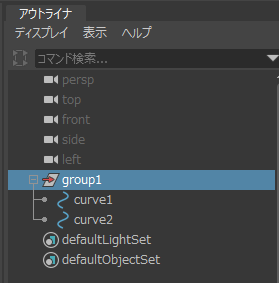
アニメーションの1フレーム目はそのまま登録します。
終点の60フレーム目は、角度を-360に設定して登録します。

これでアニメーションのキー登録が完了しました。
実際にタイムラインの目盛りをスライドさせてみると、十字が回りながら拡縮してるはずです。
⑨アニメーションスイープでメッシュを生成する。
スペースキー長押しで視覚化を選択

アニメーションスイープの作成 □(ツール編集)

オプション設定をする(下図参照)

こんな感じになればOK

⑩メッシュのフォーマットをCVに切り替える。
現在のメッシュは下図のように2つあります。

両方選択した状態で、nurvusTessellateのフォーマットをCVに切り替えます。

⑫UV展開する。
2つのメッシュを結合する前にUV展開を済ませておきます。
1つのメッシュを選択した状態で、UV>UVエディタを選択

UVエディタを開くと、下図のような感じになってるので正規化をする必要があります。

UVエディタウィンドウの
修正>正規化 □を選択

正規化ツールを編集

正規化を適用し、Aキー押します。
すると、選択中のUVにフォーカスされます。

こいつを適切なUV座標に移動させます。
視野を広げるとUVがどこにいるのか分かると思います。
UV選択に切り替えます。

選択するときは、範囲選択するとやりやすい。

適切な場所に移動させます。


Aキーを押してフォーカスします。
下図のように、原点と(1,1)の範囲にはめ込みます。ここがUVの適切な位置です。

今の状態だと、おかしなUVの角度になってるので90度半時計周りに回転させます。
(なぜ、角度が間違っているの?と思う方は別のページで解説してるのでご参照ください)

これでUVの設定が完了しました。
もう一つのメッシュも同じ要領でUV設定を行います。
⑬メッシュを結合させる。
2つのメッシュのUV展開が終わったら、メッシュを2つ選択した状態で結合します。
メッシュ>結合


⑭Pivotを編集する。
今回は、Pivotを原点に設定します。
Insertキーを押しっぱなしでPivotを編集できます。

左面ビューに切り替えて、編集しやすく。
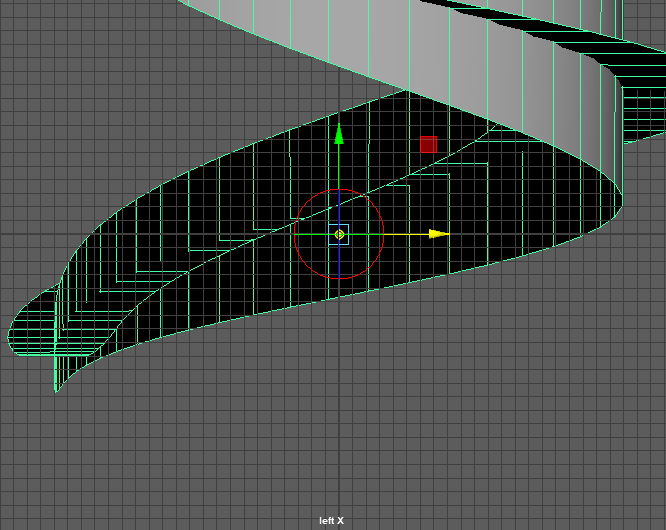

これで完成です。
頂点カラーを編集してもいいかもしれないですね。やり方は他ページを参照してください。
エフェクト用メッシュの作り方 ~Cylinder編~
今回は汎用性の高いシリンダー状のメッシュを作ってみます。
そのままビームなどに使えると思うので是非チャレンジしてみてください!
YouTubeの方でも解説してみました。

大まかな作業としては、
①基本となるメッシュを構成
②Pivotの設定
③UVの設定
④頂点カラーの設定
という感じです。
①まず、MAYAを立ち上げます。
②【環境設定】グリッドを広げて編集しやすくします。
基本的にモデリングソフトで作るメッシュの大きさは統一することを推奨します
(インポート先で大きさを合わせるのは面倒なので・・・)
MAYAのグリッドは1タイルが1センチだったはずです。
UE4上ではメッシュを1メートルくらいの大きさに統一しておきたいので、MAYAのグリッドは1辺を100センチにしておくと作業しやすいと思います。
ディスプレイ>グリッド□
※グリッドと書いてある欄の右端の□を押してグリッド設定をします。


これで適用します。
ーーー↑どんなメッシュを作る場合でもここまではいつも通りの手順でやってます↑ーーー
③円柱を作成します。
作成>ポリゴン プリミティブ>円柱□

作成する円柱の設定ですが、高さは100で決定です。
前述した通り、ゲームエンジン上で1メートルをデフォルトにするためです。とりあえず、作るメッシュの一番長い部分を100センチにするといいです。
半径は適度に30センチ。
軸の分割数は、円周が滑らかに見えればいいので25くらい。

これで適用します。
④上と下の面を削除する。
このエフェクト用メッシュは筒状にしなくてはいけないので、両底の不要な面は削除します。
1、メッシュを選択した状態で、右クリック維持>フェース


これでメッシュの面を選択できる状態になりました。
2、スペースキーを押した状態から右クリック維持>上面ビュー


これで真上からメッシュを見下ろした状態になります。面を選択しやすくするために視点を変えました。
3、範囲選択で面を削除する
※全部を囲うように選択すると側面まで消えてしまうので注意!
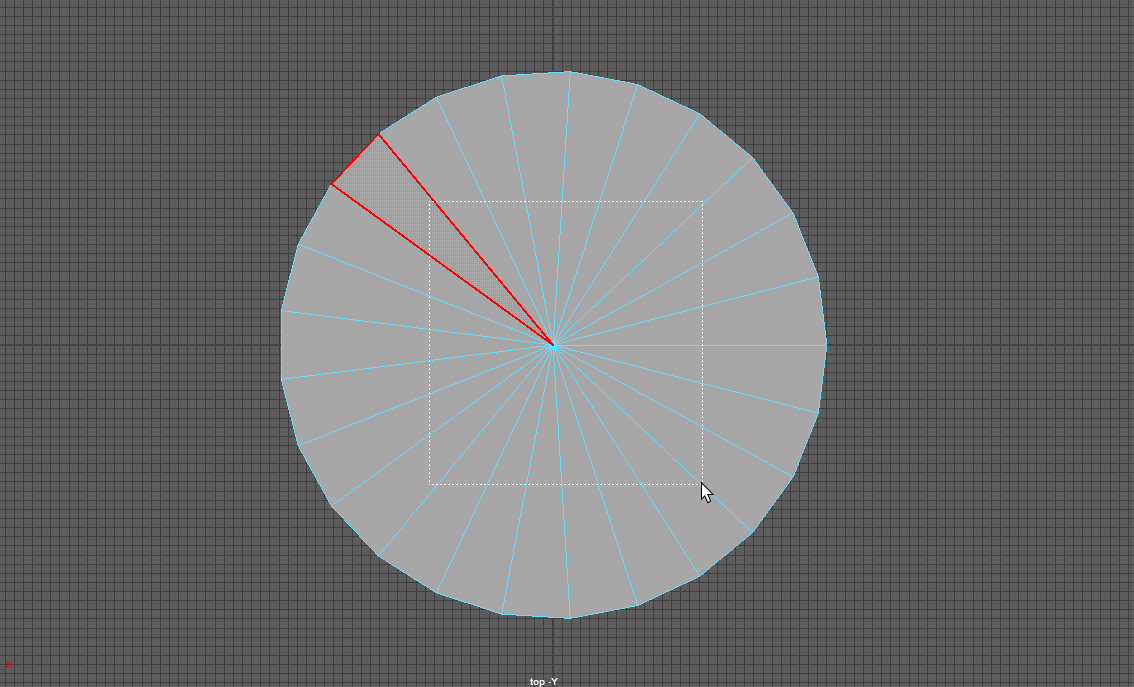

削除すると、上面と下面の両方が消えているはずです。
確認できたら、パースビューに戻してください。
(スペースキー押したまま右クリックでパースビューを選択する)

⑤Pivotを調整する。
1.編集しやすいようにメッシュの位置をグリッド上部へ移動させます。
メッシュを選択>移動Yを50にする


2、Pivotを底面の中心に移動させます。
wキーを押して、移動ツールを表示させます。
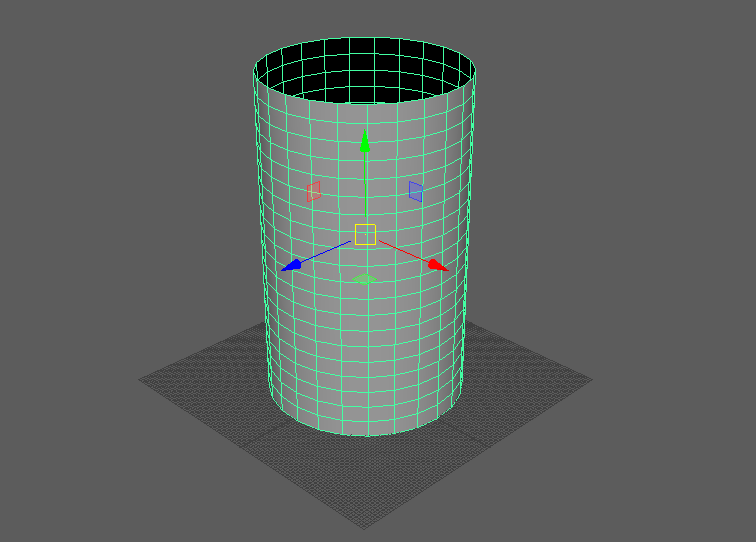
Insertキーを押したまま矢印を動かすとPivotを移動できます。

Jキーを押したまま矢印を動かすとグリッド単位で編集できます。
また、左面ビューに切り替えて真横から見れば編集しやすくなります。

※即座にPivotを合わせたいときは、メッシュの頂点、辺、面にカーソルを合わせると赤く表示されるのでそれにピッタリ合わせることもできます。
これでPivotの設定が完了しました。
パースビューに戻します。
④UVを設定する
1、メッシュを選択した状態で、UV>UVエディタ


UV編集ウィンドウが出てきます。
2、UVエディタのウィンドウから、修正>正規化□


座標(1,1)の範囲にピッタリはまれば成功です。
もし、位置がずれていたら移動モードで正確な位置に手動で合わせてください。
Aキーで選択中のUVをフォーカスできます。見失ったときに便利です。

3、UVの向きが合っているか確認する
エッジ選択に切り替えて、メッシュ側でカーソルを滑らせてみると、UVエディタの方も連動して確認することができます。


メッシュ上下のエッジがUVエディタ側でも上下になっていればOKです。
UVエディタは適用など無いのでそのままウィンドウを閉じても問題ありません。
⑤頂点カラーを設定する。
1、まず、メッシュ全体の頂点アルファを1にする。
頂点選択モードに切り替えて、メッシュ全体の頂点を選択します。


メッシュ表示>カラーの適用□

アルファ値を1にします。

これで適用します。メッシュ全体の不透明度が1になりました。
2、次にメッシュの両端の頂点を選択し、カラーの適用でアルファ値を0にします。


メッシュ表示>表示カラー アトリビュートの切り替え

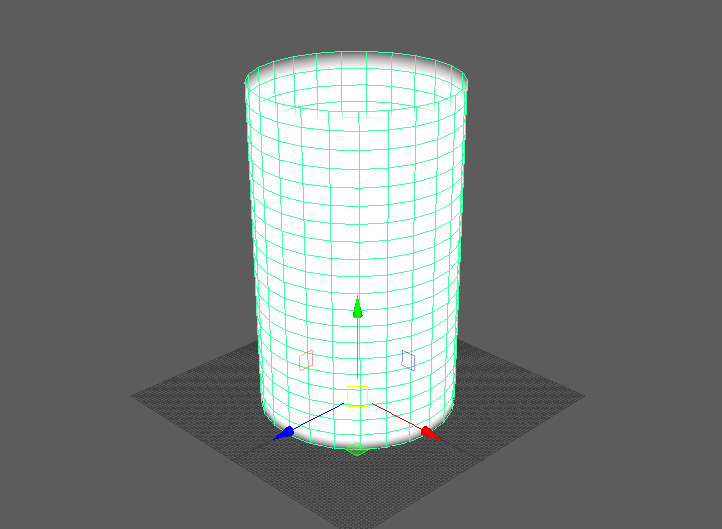
これでメッシュの頂点カラーを色で確認することができます。アルファ値が1の場所は白く、0は透明になっているはずです。
これをExportすれば完成!
エフェクト用メッシュの作り方 ~基本概念~
ウェブで調べてもメッシュの作り方を紹介してるサイトがないので記事にしたいと思います。
使用ツール:MAYA
Cylinder(円柱)メッシュの作り方
Circle(円)メッシュの作り方
Spiral(風)メッシュの作り方
Sphere(半球)メッシュの作り方
【メッシュを作る上で気を付けているポイント】
以下の3点はUE4にインポートした後では変更が効かないので、MAYAの段階で正確に設定しておくべきです。
■Pivot
そのメッシュの原点座標(中心)となる場所です。
同じ形のメッシュでも、Pivot位置が異なるものが数種類…なんてことよくあります。
用途に合わせてPivotを設定しましょう。
UE4上でPivotの位置を確認することは可能です。
■UV
一言でいうと、テクスチャを投影した時の座標。テクスチャにも上下左右があると思うので、それを正しく貼り付けるためにメッシュ側で設定しようという話です。
■頂点カラー
頂点に色って意味わかんねと思うかもしれないですが、エフェクト用メッシュにおいてはアルファ値(透明度)しか考えなくていいです。
メッシュの端の頂点カラーをアルファ値0にすることで、テクスチャを投影したときに端が透明になります。ポケモンで例えるとドラパルトの尻尾が分かりやすいですね。
ビームのエフェクトは先端の色が徐々に薄くなってるイメージがありますが、シリンダー状のメッシュの端が頂点アルファ0になってる場合が多いんじゃないでしょうか。
要はテクスチャで透明度を設定しなくても、メッシュ側で透明にする設定出来ますよってことです。
About this Blog
◆このブログってどんなことを書くの?
基本的にはゲームのエフェクトに関すること全般を書く予定です。
◆どうしてブログを始めようと思ったの?
日々の学習のアウトプットとして活用したいと思ったのが主な理由です。
また、自分が学生時代調べても分からなかったことや理解が及ばなかったことを掲載することで、同じように悩んでる方のサポートになればいいなと考えています。
◆誰?
20代♂エフェクトデザイナーです。
Unity出身ですが、UE4でハイエンドなエフェクトが作りたかったので家庭用ゲーム機の開発をしている会社に就職しました。
◆好きなものは?
コンテンツで言えばポケモンとFateですかね...。ファンアートやりたいなあ。
◆ブログの更新頻度どうなってんの?
週に1回は更新したい。
◆悩みある?
絵が描けません助けてください。
◆質問とか受け付けてますか?
お気軽にどうぞ。Twitter(@tt_zazamin)でも受け付けますよ!